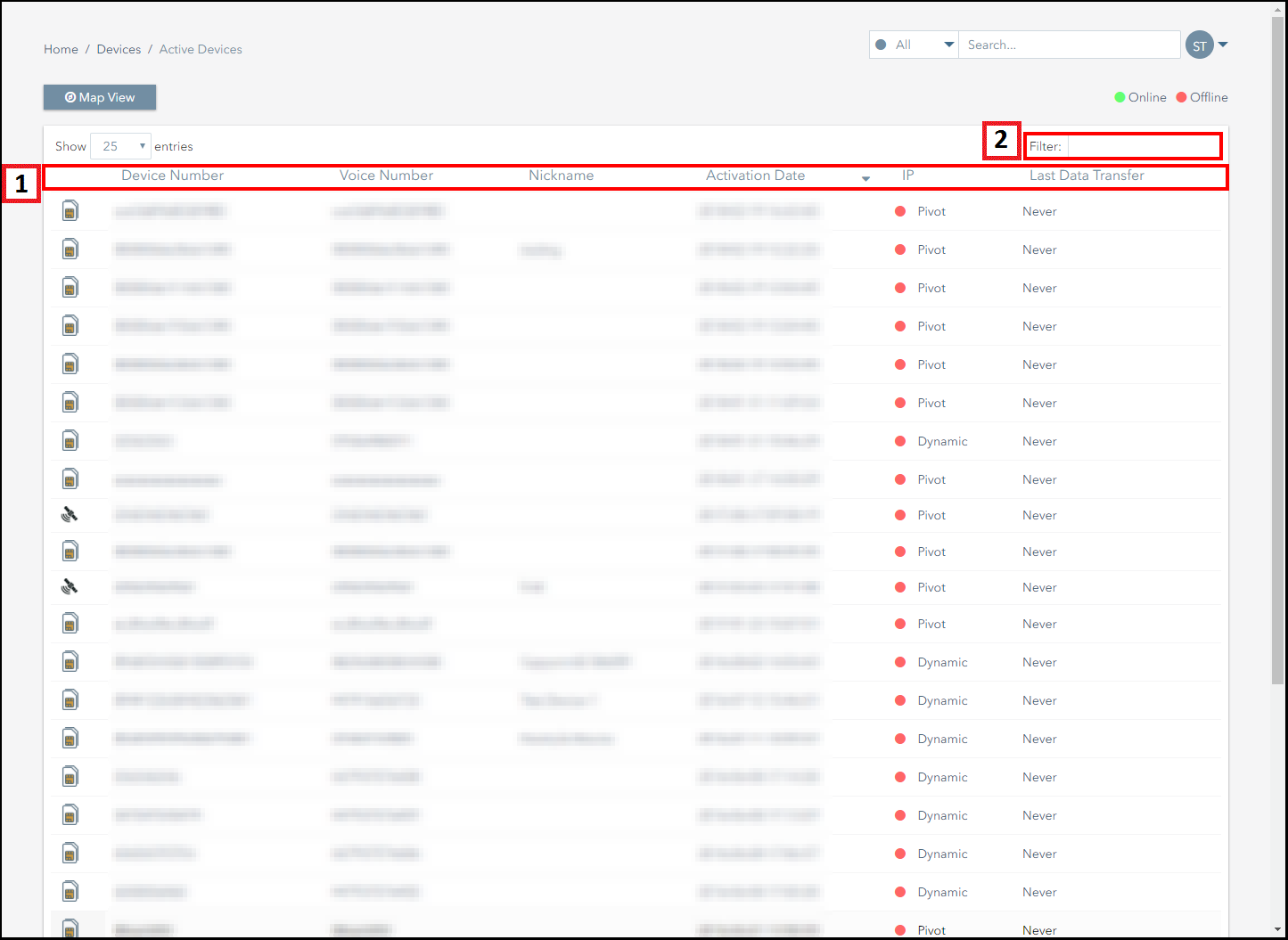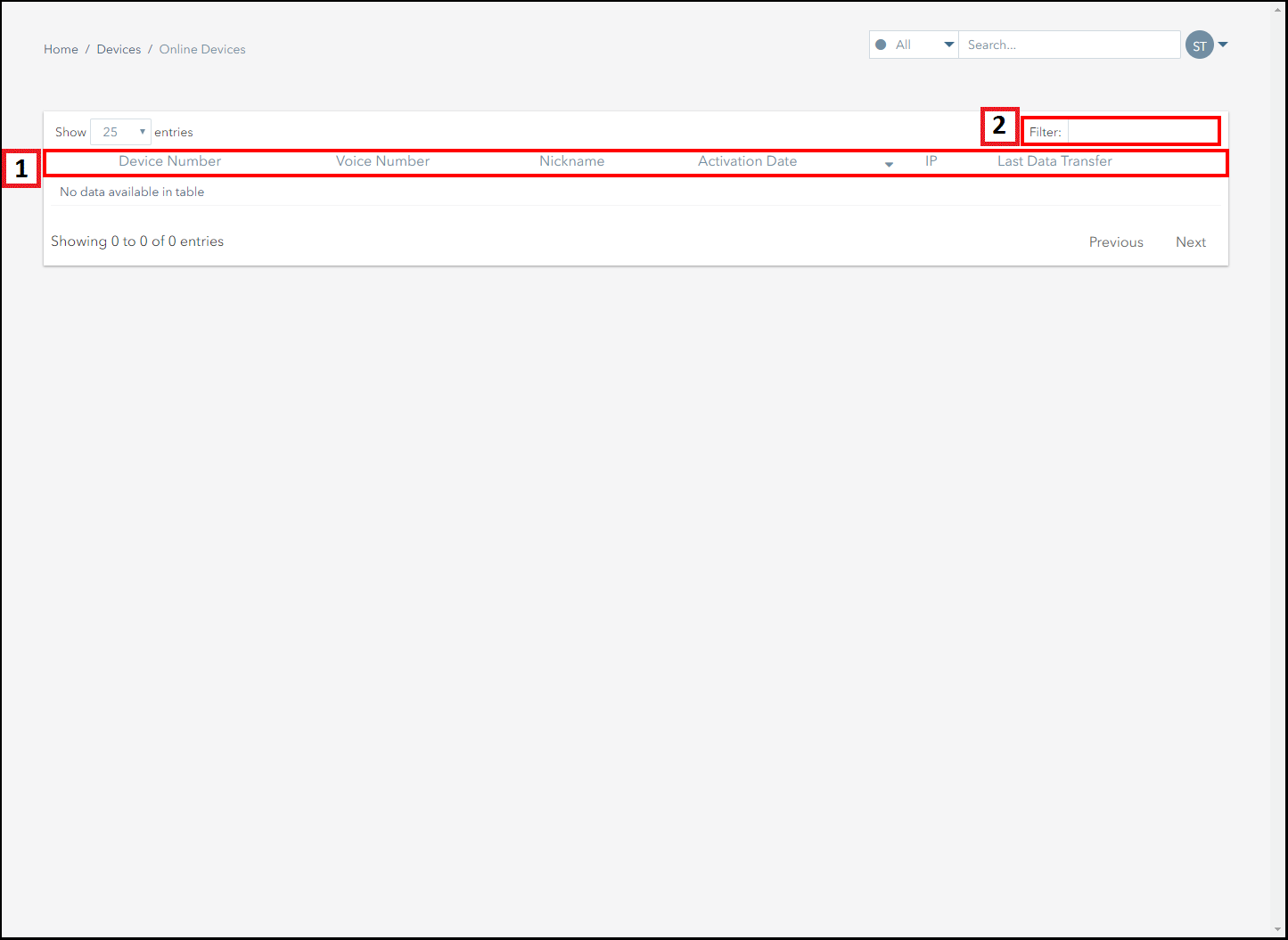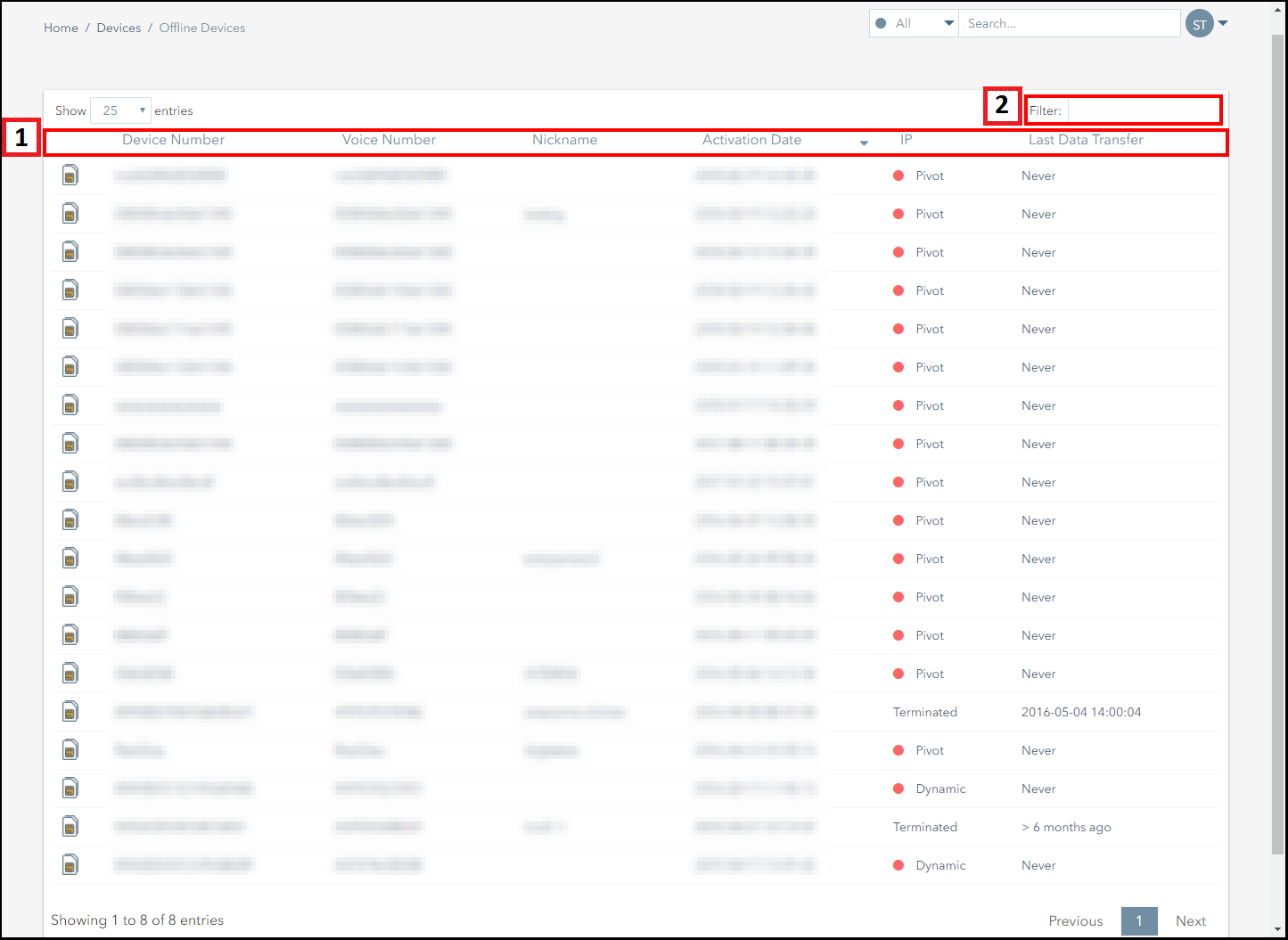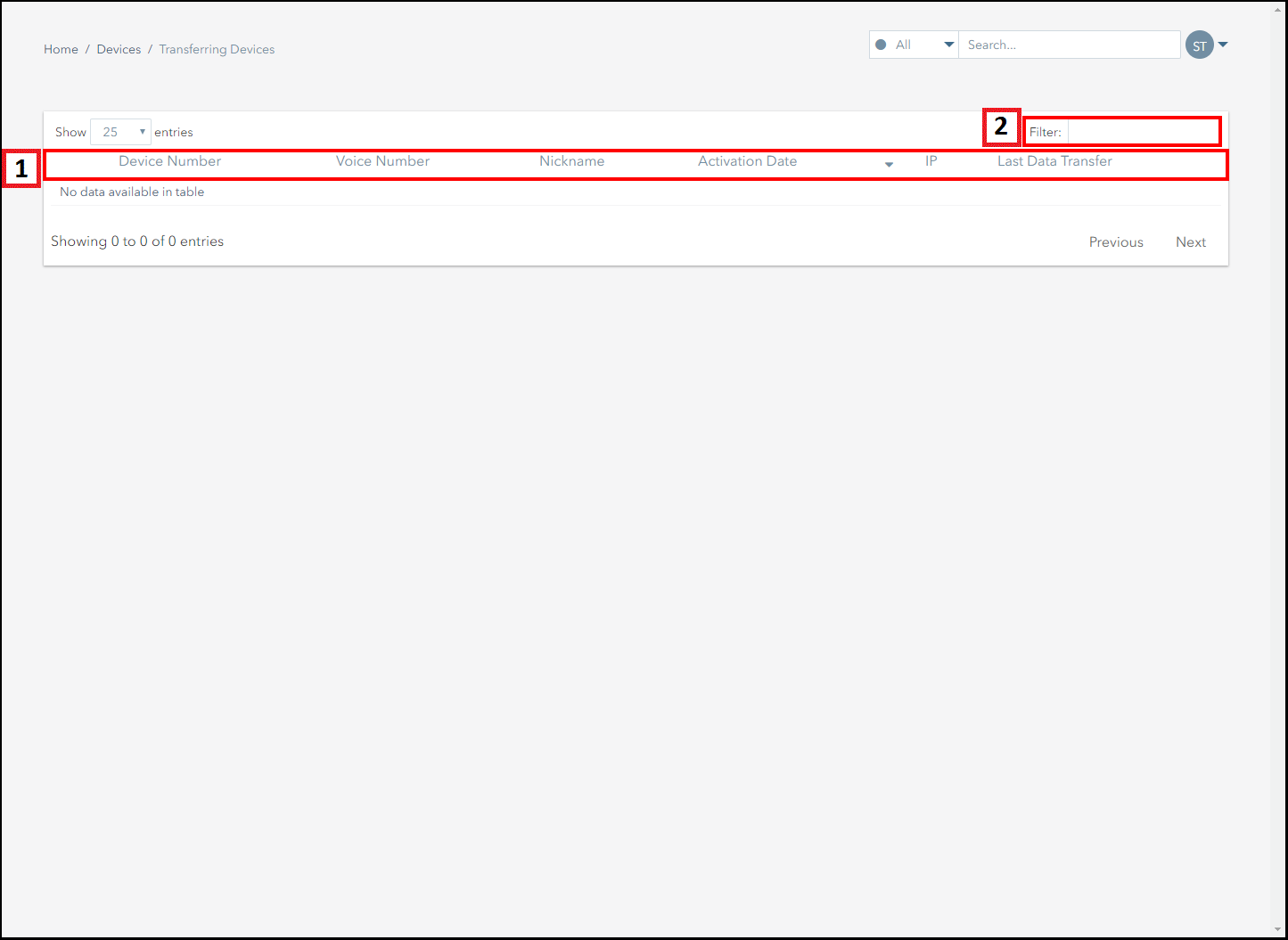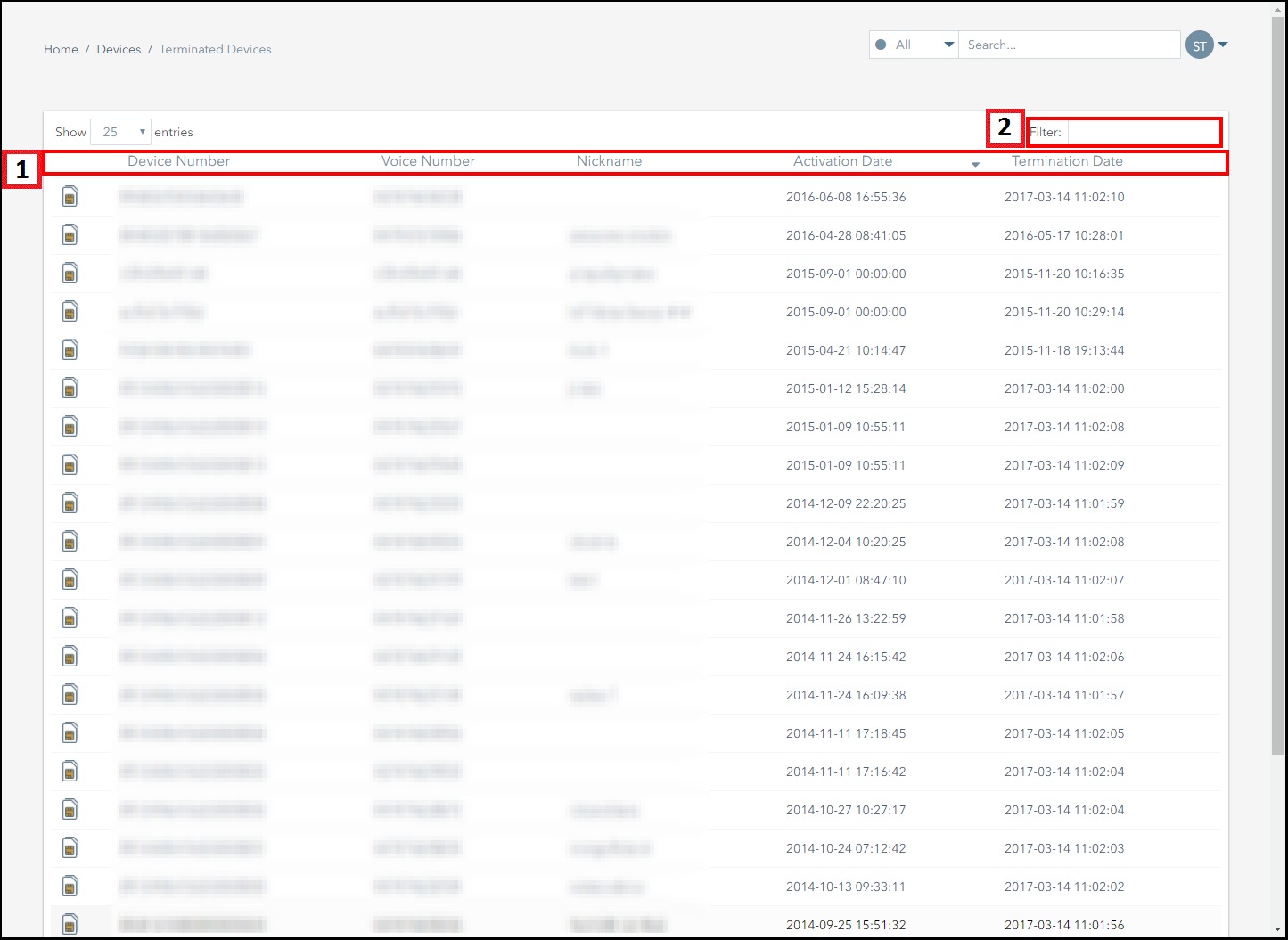Viewing Subscribers by Status
This section explains:
- The statuses into which subscribers are categorised.
- How to view information about active subscribers.
- How to view information about online subscribers.
- How to view information about offline subscribers.
- How to view information about transferring subscribers.
- How to view information about terminated subscribers.
Statuses
Subscribers are broken down into the following statuses:
| Status | Description |
|---|---|
| Active | Subscribers that can connect to the network and are included as part of the account's invoice. |
| Online | Subscribers that are currently connected to the network. |
| Offline | Subscribers that are active but are not currently connected to the network. |
| Transferring | Subscribers that are currently sending or receiving data. |
| Terminated | Subscribers that have been terminated and cannot access the platform. |
Viewing Active Subscribers
You access this page by navigating to Devices>Active.
| Number | Description |
|---|---|
| 1. | This table lists every active subscriber on the account. The columns are broken down as follows:
Click on any of the subscribers in the table to view its subscriber management page. |
| 2. | The filter box allows you to filter the results in the table. For example, entering a valid subscriber identifier in this box will only display the information for that specific subscriber. You can also sort the information in the table by clicking on any column heading. |
Viewing Online Subscribers
You access this page by navigating to: Devices>Online.
| Number | Description |
|---|---|
| 1. | This table lists every online subscriber on the account. The columns are broken down as follows:
Click on any of the subscribers in the table to view its subscriber management page. |
| 2. | The filter box allows you to filter the results in the table. For example, entering a valid subscriber identifier in this box will only display the information for that specific subscriber. You can also sort the information in the table by clicking on any column heading. |
Viewing Offline Subscribers
You access this page by navigating to: Devices>Offline.
| Number | Description |
|---|---|
| 1. | This table lists every offline subscriber on the account. The columns are broken down as follows:
Click on any of the subscribers in the table to view its subscriber management page. |
| 2. | The filter box allows you to filter the results in the table. For example, entering a valid subscriber identifier in this box will only display the information for that specific subscriber. You can also sort the information in the table by clicking on any column heading. |
Viewing Transferring Subscribers
You access this page by navigating to: Devices>Transferring.
| Number | Description |
|---|---|
| 1. | This table lists every transferring subscriber on the account. The columns are broken down as follows:
Click on any of the subscribers in the table to view its subscriber management page. |
| 2. | The filter box allows you to filter the results in the table. For example, entering a valid subscriber identifier in this box will only display the information for that specific subscriber. You can also sort the information in the table by clicking on any column heading. |
Viewing Terminated Subscribers
You access this page by navigating to: Devices>Terminated.
| Number | Description |
|---|---|
| 1. | This table lists every terminated subscriber on the account. The columns are broken down as follows:
Click on any of the subscribers in the table to view its subscriber management page. |
| 2. | The filter box allows you to filter the results in the table. For example, entering a valid subscriber identifier in this box will only display the information for that specific subscriber. You can also sort the information in the table by clicking on any column heading. |
Ground and First Floor
St. Vincent Plaza
319 St. Vincent Street
Glasgow, G2 5LD