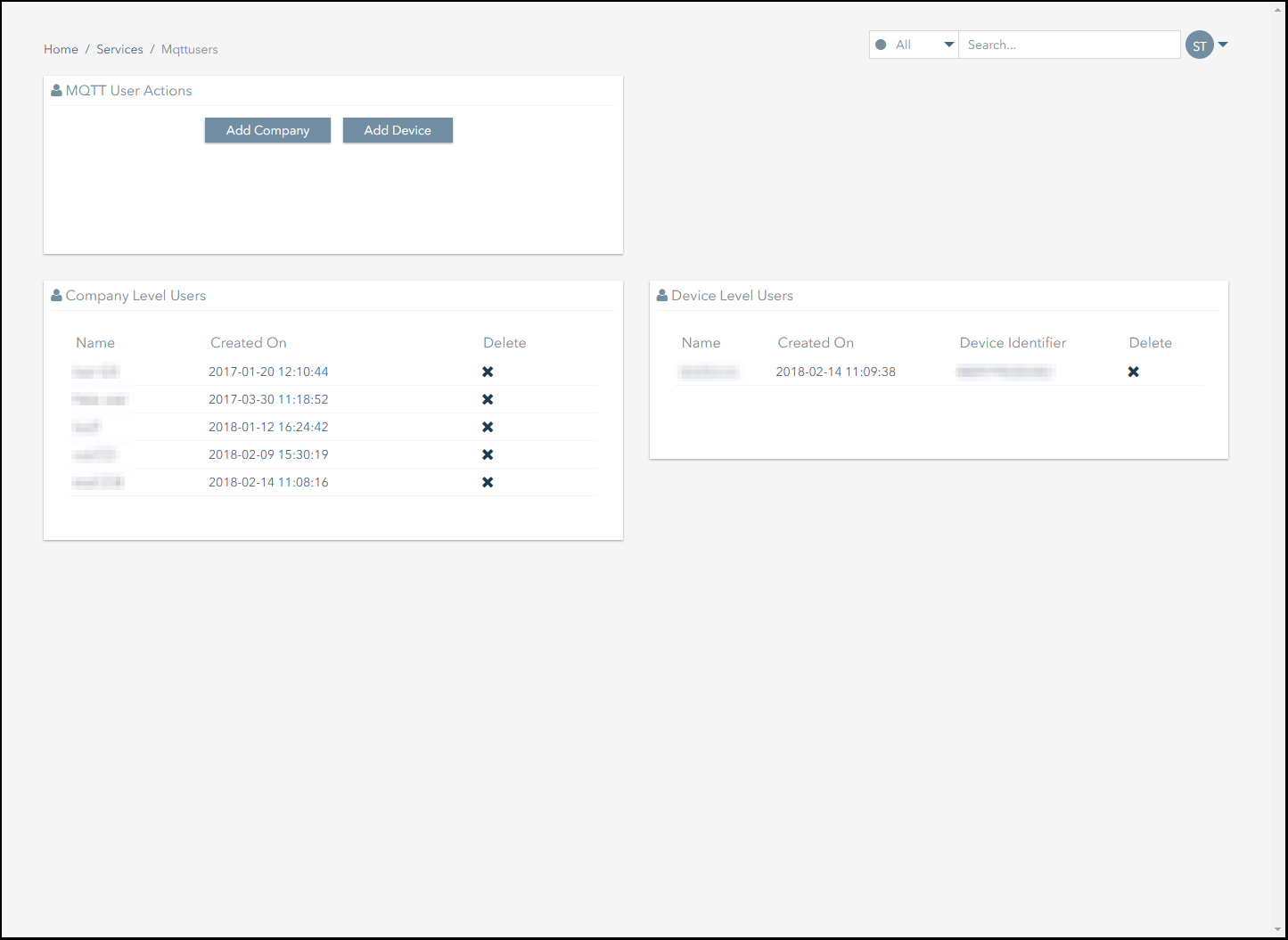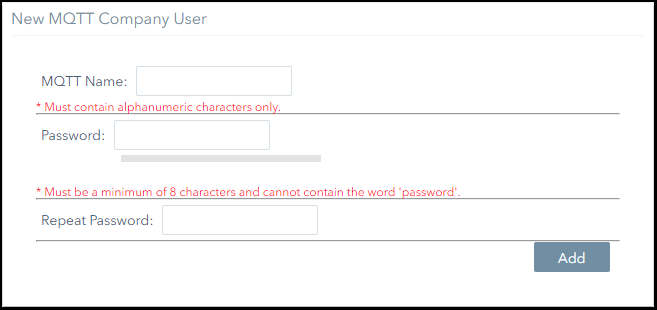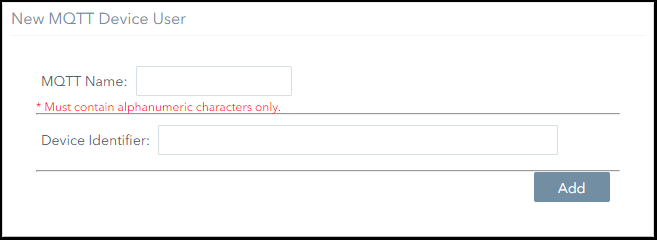Setting Up MQTT Users
This section explains:
- What MQTT users are.
- The levels of access that MQTT users can be granted.
- How to set up company level MQTT users.
- How to set up device level MQTT users.
What Are MQTT Users?
MQTT users can access the Connectivity Management MQTT broker, using an MQTT client.
The Services>MQTT Users section of Connectivity Management allows you to set up the credentials for MQTT users which will be used to access the broker.
Accessing the Connectivity Management MQTT broker allows you to receive data from and send data to your subscribers.
Levels of MQTT Users
MQTT users are divided into the following categories:
- Company Level Users:
Company level users have access to every non-IP subscriber that is associated with your account.
- Device Level Users:
Device level users can only access a specific non-IP subscribers. The subscriber that the user can access must be specified when the user is created.
Setting Up Company Level MQTT Users
To set up a company level MQTT user:
- Navigate to the Services>MQTT Users page.
- From the MQTT User Actions panel, click on the Add Company button.
- Complete the New MQTT Company User form.
- Click on the Add button to complete the process.
- If the MQTT company user was added successfully, a notification like this will appear on screen:
- Take note of the MQTT Name and Password that are defined for the user.
These credentials are required when logging in to the Connectivity Management MQTT broker.
Setting Up Device Level MQTT Users
To set up a device level MQTT user:
- Navigate to the Services>MQTT Users page.
- From the MQTT User Actions panel, click on the Add Device button.
- Complete the New MQTT Device User form:
- Click on the Add button.
- If the MQTT device user was added successfully, a notification like this will appear on screen:
- Take a note of the token that you are provided with.
The token is required to log in to the Connectivity Management MQTT broker.
On This Page
Pelion
Ground and First Floor
St. Vincent Plaza
319 St. Vincent Street
Glasgow, G2 5LD
Ground and First Floor
St. Vincent Plaza
319 St. Vincent Street
Glasgow, G2 5LD