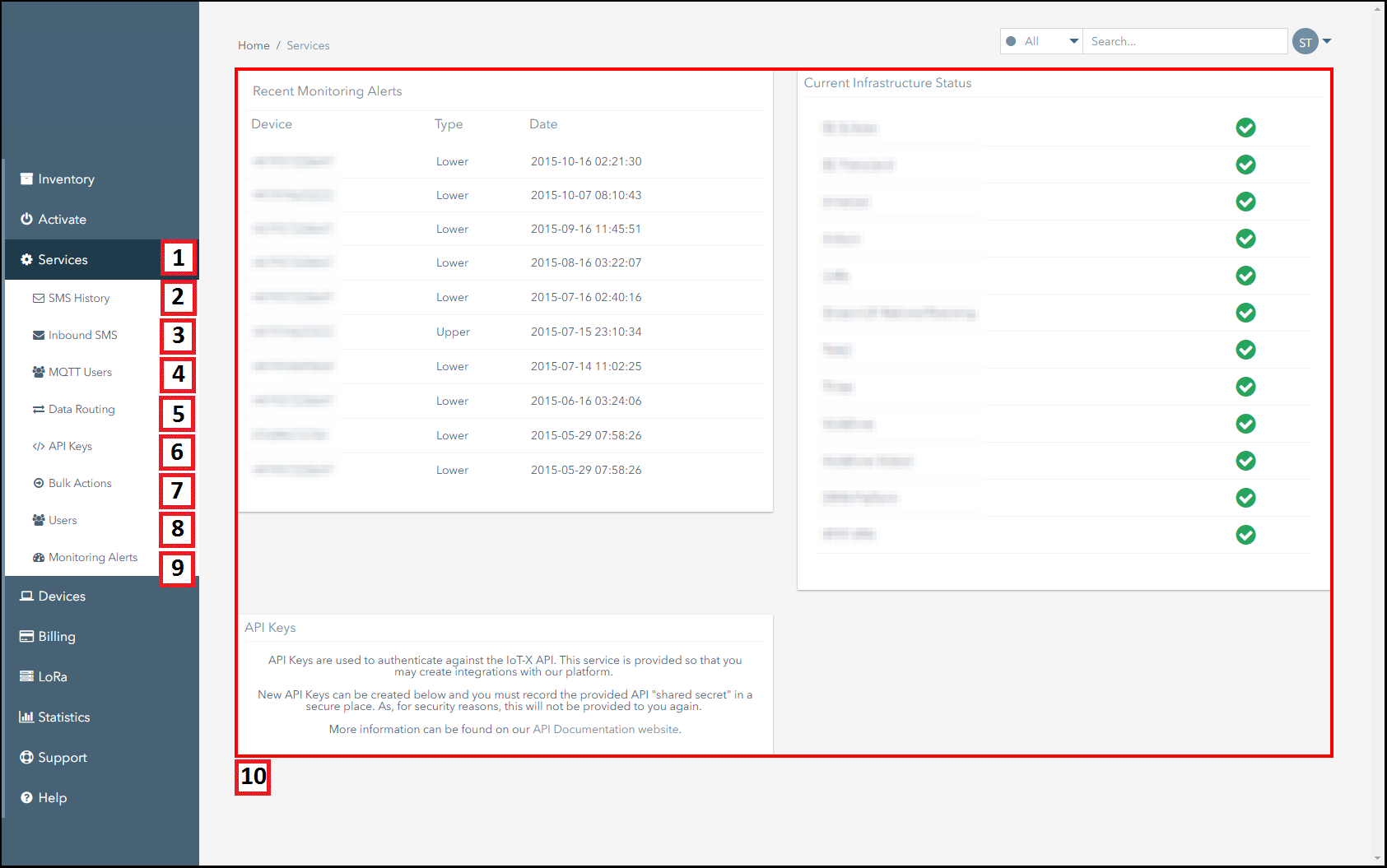Services
This section:
- Provides navigation information about the Services section.
- Highlights the key actions that can be performed using the Services section.
Navigation
| Number | Description |
|---|---|
| 1. | Click on the Services icon to access this page. |
| 2. | Click on the SMS History icon to view the SMS history page. Using this page, you can:
|
| 3. | Click on the Inbound SMS icon to view the inbound SMS page. Using this page, you can:
|
| 4. | Click on the MQTT Users icon to view the MQTT users page. Using this page, you can:
|
| 5. | Click on the Data Routing icon to view the data routing page. Using this page, you can:
|
| 6. | Click on the API Keys icon to view the API key page. Using this page, you can:
|
| 7. | Click on the Bulk Actions icon to view the bulk actions page. Using this page, you can perform the following actions in bulk:
|
| 8. | Click on the Users icon to view the user management page. Using this page, you can:
|
| 9. | Click on the Monitoring Alerts icon to view the monitoring alerts page. Using this page, you can:
|
| 10. | This section displays information relating to the services on the account including:
|
Ground and First Floor
St. Vincent Plaza
319 St. Vincent Street
Glasgow, G2 5LD