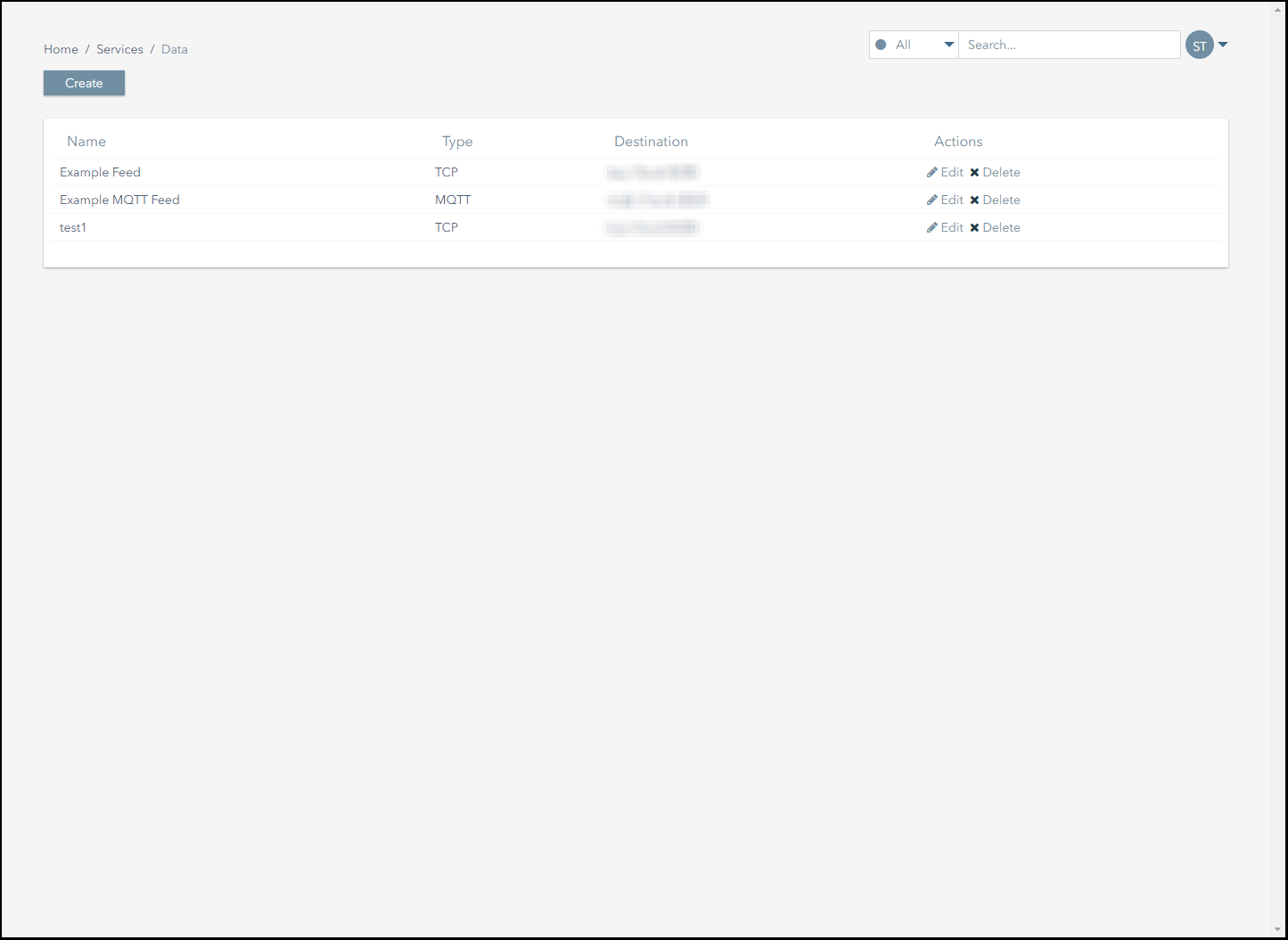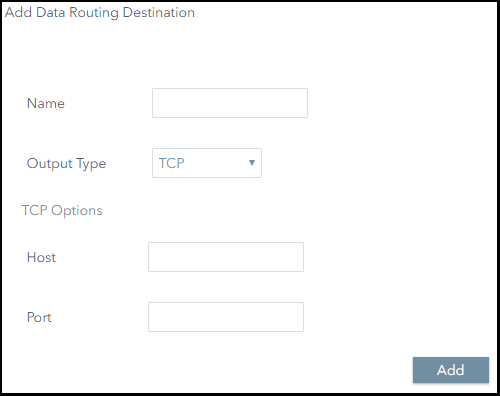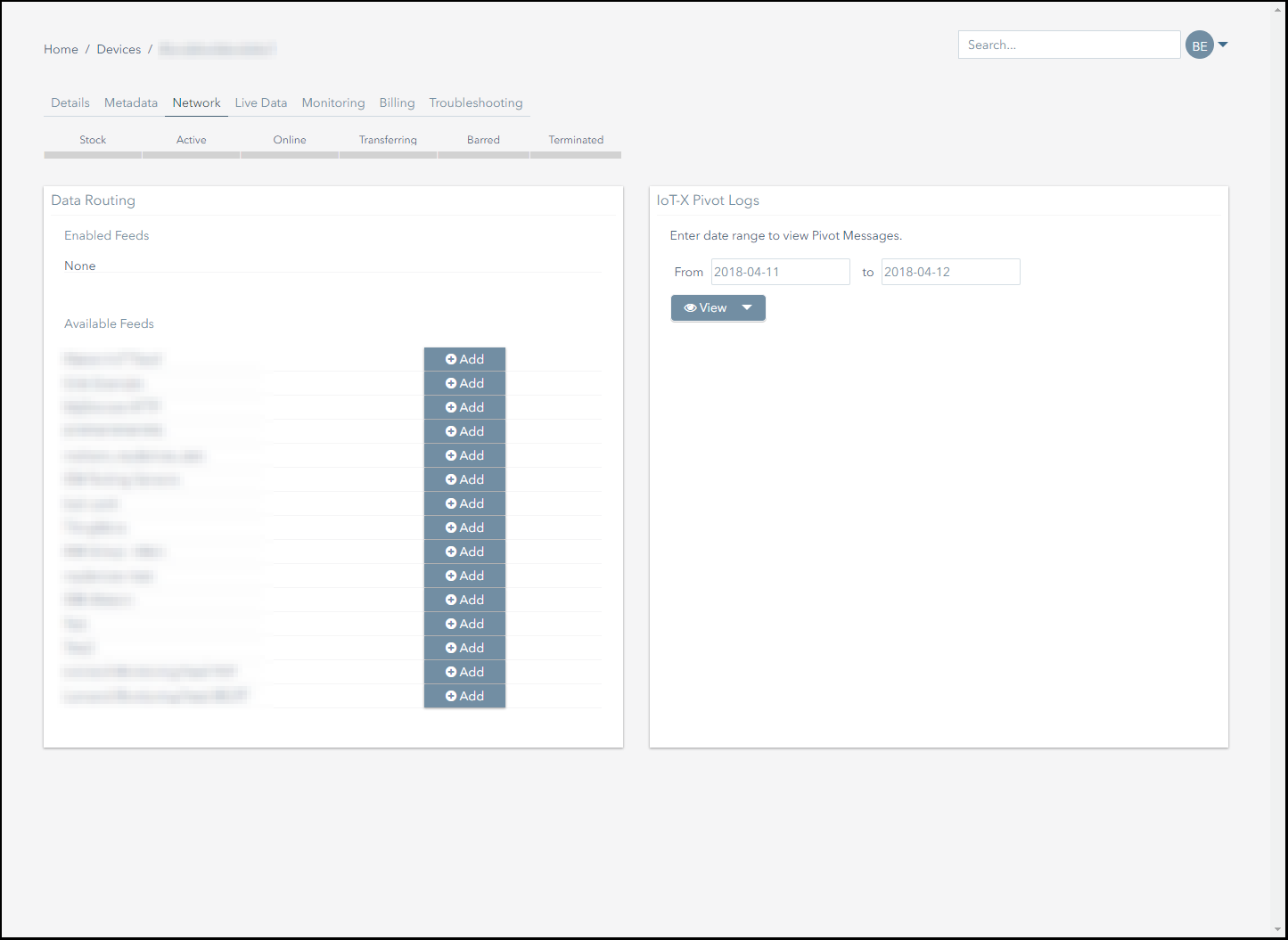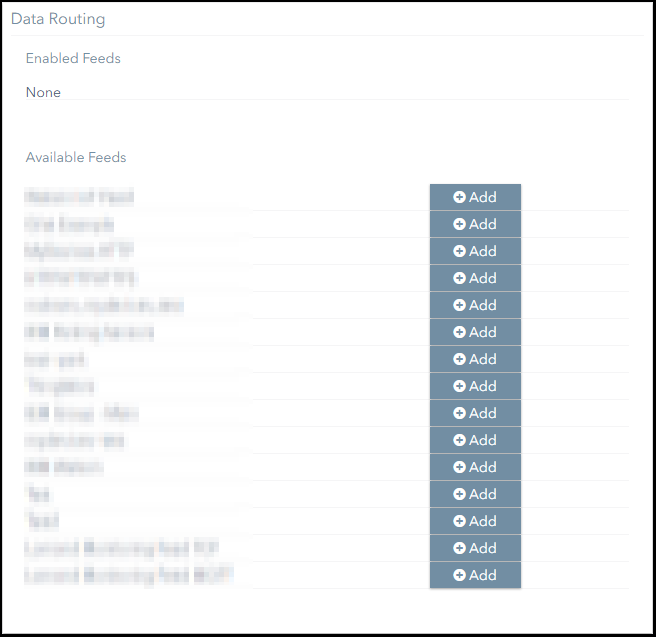Setting Up a TCP Data Routing Feed
This section explains how to set up a TCP data feed.
Setting up a data feed involves the following processes:
- Creating the data feed.
- Applying the data feed to the subscribers you want to forward data from.
Creating a TCP Data Feed
To create a TCP data feed:
- Navigate to the Services>Data Routing page.
- Click on the Create button.
- Complete the Add Data Routing Destination form.
- In the Name text box, enter the name you want to assign to the feed.
- In the Output Type drop-down menu, select TCP.
- In the Host text box, enter the host that you want to route data to.
- In the Port text box, enter the port that you want to route data to.
- Click on the Add button to complete the process.
- If the data feed was created successfully, a message like this will appear on screen:
Applying a Data Feed to a Device
Once a data feed has been created, it must be added to the subscribers that you want to forward data from.
This action must be performed on a per subscriber basis.
To add a data feed to a subscriber:
- Navigate to the subscriber management page for the subscriber you want to add a data feed to.
This can be achieved by using the Search Bar, for example. - Click on the Network tab.
- Refer to the Data Routing Panel.
- Click on the Add button for the feed you want to associate with the subscriber.
- If the data routing feed was added successfully, a message like this one will appear on the screen:
On This Page
Pelion
Ground and First Floor
St. Vincent Plaza
319 St. Vincent Street
Glasgow, G2 5LD
Ground and First Floor
St. Vincent Plaza
319 St. Vincent Street
Glasgow, G2 5LD