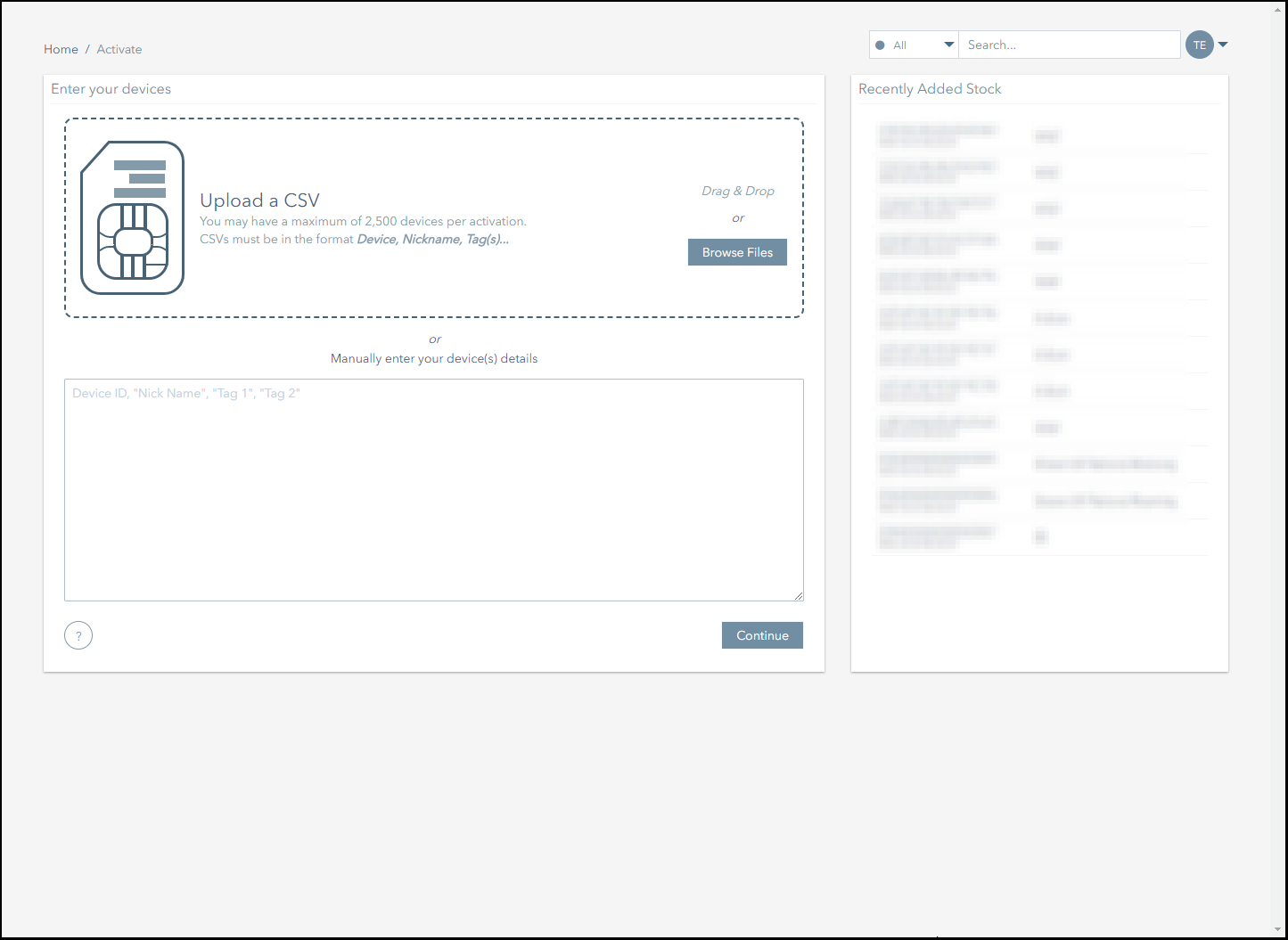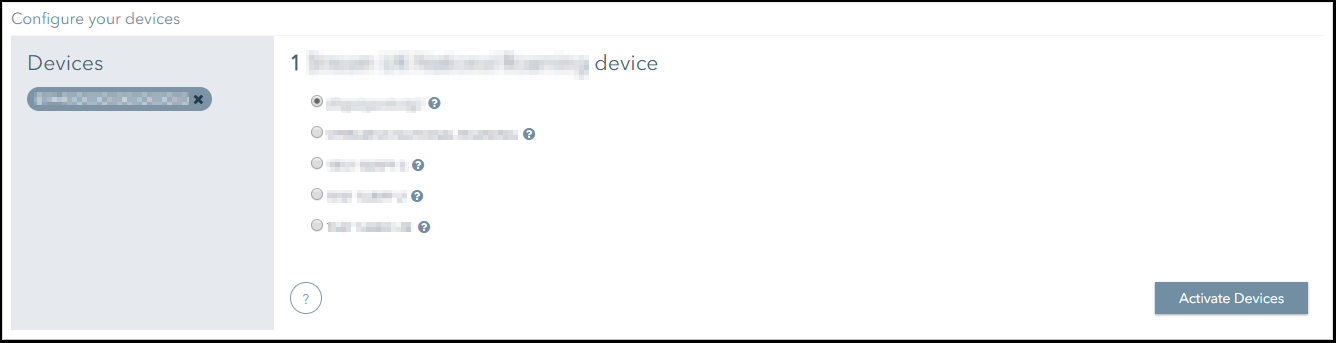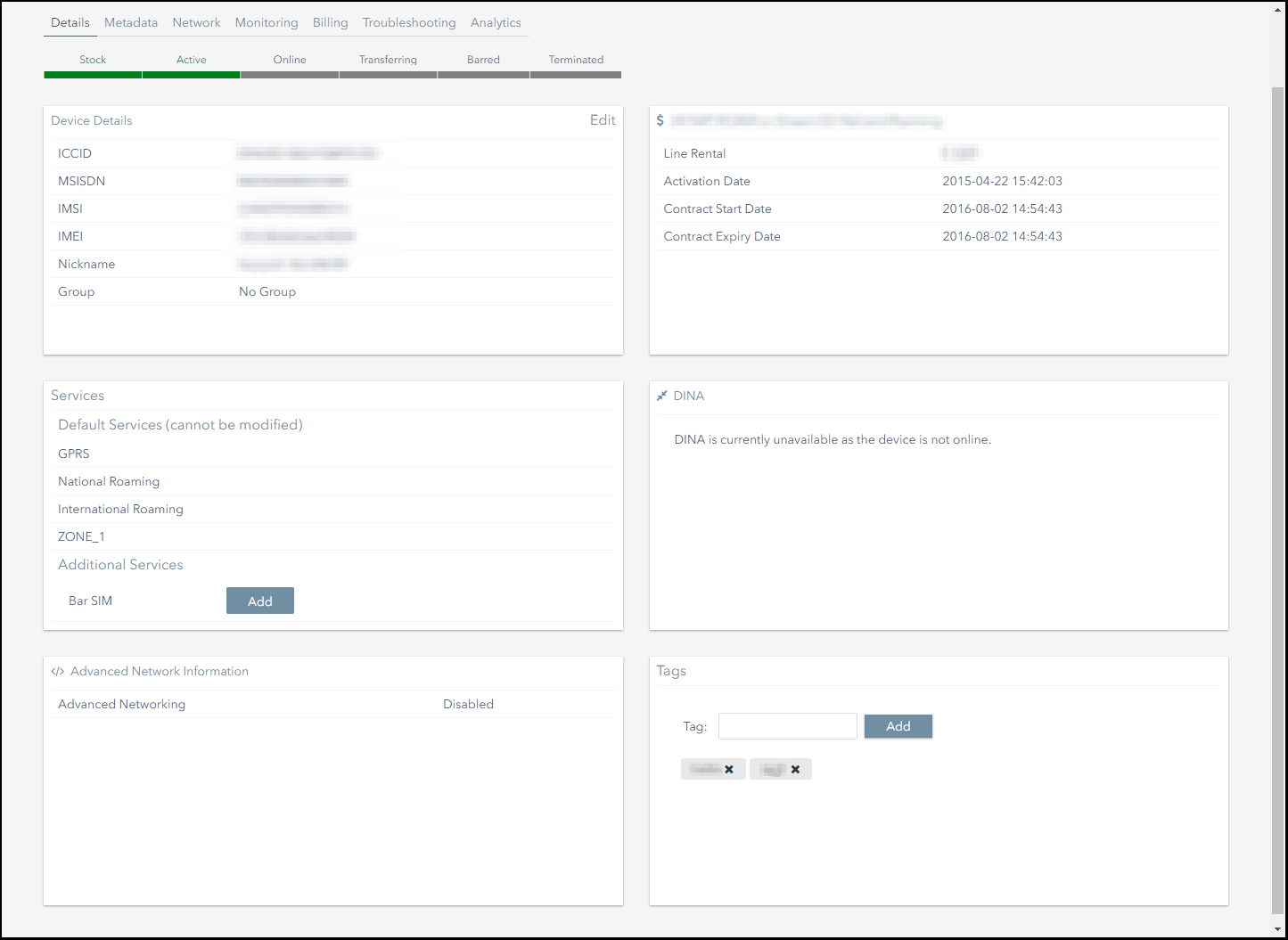Performing Activations by Copying Subscriber Information
Performing activations by by copying subscriber information involves the following steps:
- Copying subscriber information into the platform.
- Selecting the tariff to activate subscribers on.
- Inputting APN settings into your device
- Verifying the subscriber is online.
1 Copying Subscriber Information
To activate subscribers by copying information into the platform:
- Navigate to the Activate page.
Enter the information for the subscribers that you want to activate into the text box.
Subscriber information must be in the format Device Identifier, Nickname, Tag(s).- Click on the Continue button to start configuring your subscribers for activation.
2 Selecting Tariff
To select a subscriber's tariff:
- From the Configure your devices panel, select the tariff that you want to activate the subscriber on.
- If you are activating an Iridium subscriber, you can configure an endpoint to which its data will be forwarded:
- Click on the + button.
- From the drop-down menu, select the type of endpoint you want to forward data on to.
Data can either be forwarded to an email address or a TCP address. - In the text box, enter the email or TCP address that you want data to be forwarded to.
- Click on the Activate Devices button to complete the activation process.
3 Inputting APN Settings
After activating your subscribers using the platform, the next step towards getting them online is to configure your devices to connect to our network.
To achieve this, your devices need to be configured with the correct Access Point Name (APN) settings. These settings give the device the information it needs to establish a data connection on our network.
- While the device is turned off, insert the SIM into the device, and then turn it on.
- Input the APN for the network you are connecting to. This will have been provided during onboarding.
- If the subscriber uses a fixed-IP address, enter the following settings:
- Username: default
- Password: void
- If the subscriber uses a dynamic IP address, enter the following settings:
- Username: streamip
- Password: streamip
4 Verifying the Subscriber is Online
You can now verify whether the subscriber is online, using the Connectivity Management platform.
- Navigate to the subscriber management page for the subscriber you want to check is online.
This can be achieved by searching for the subscriber's ICCID or MSISDN using the Search Bar, for example. - Refer to the subscriber's status.
- If the subscriber has connected successfully, the platform displays its status as Online.
Ground and First Floor
St. Vincent Plaza
319 St. Vincent Street
Glasgow, G2 5LD