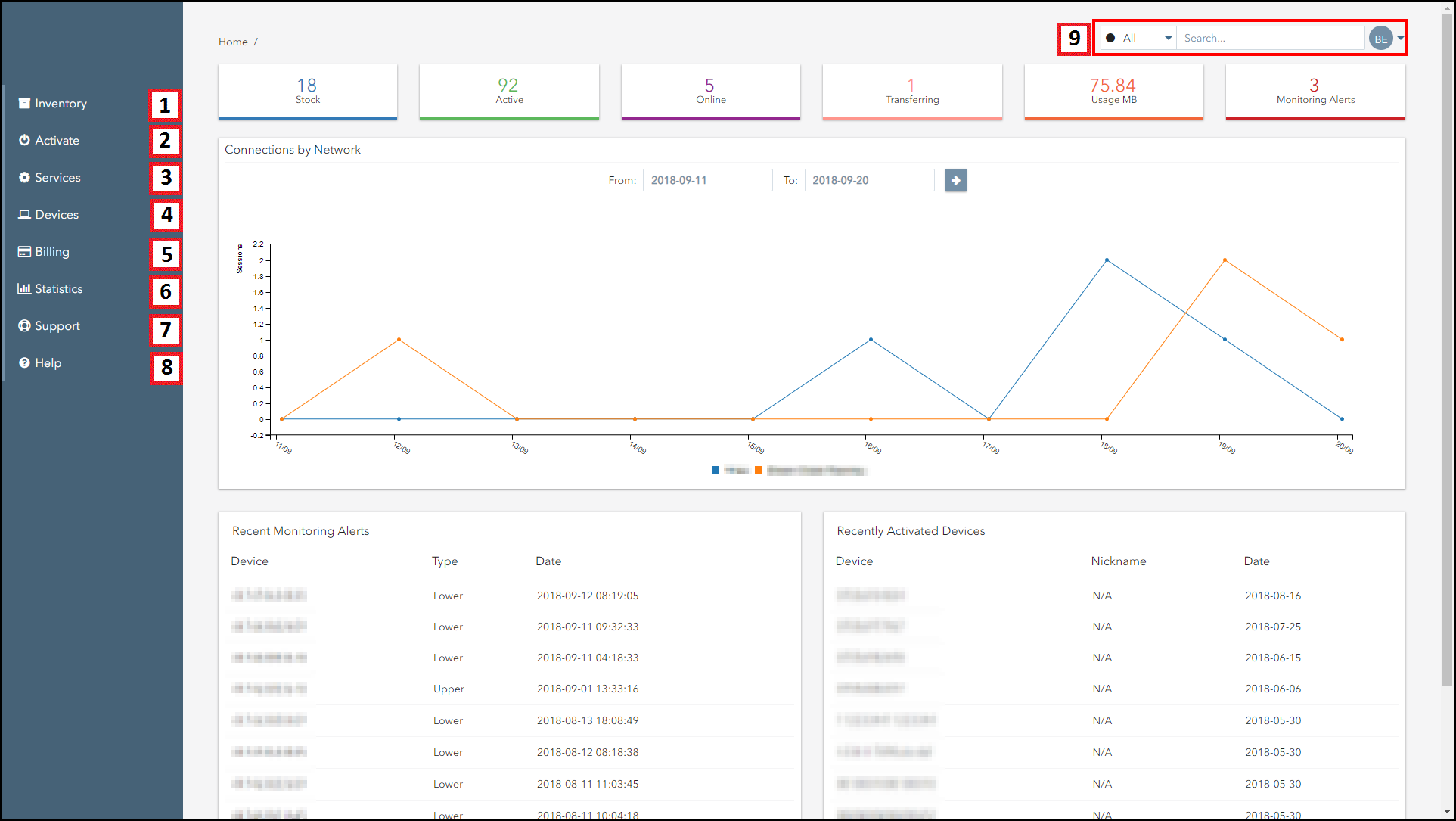Home Page
This section explains how to:
- Log in to the platform.
- Reset your password.
- Navigate the platform.
Logging In
To log in to Connectivity Management:
- Open a web-browser and navigate to the Connectivity Management URL:
https://stream.iot-x.com - Enter your username in the Username text box.
- Click on the Next button.
- Enter your password in the Password text box.
- Click on the Sign In button.
Resetting Your Password
To reset your password:
- Open a web-browser and navigate to the Connectivity Management URL:
https://stream.iot-x.com - Click on the Forgotten Your Password? button.
- Enter the username and email address associated with the account.
- Click on the Reset button.
- Check your email inbox and click on the link in the email you received to reset your password.
Navigating the Platform
| Number | Description |
|---|---|
| 1. | Click on this icon to view the Inventory section. Using this section, you can:
|
| 2. | Click on this icon to view the Activate section. Using this section, you can:
|
| 3. | Click on this icon to view the Services section. Using this section, you can:
|
| 4. | Click on this icon to view the Devices section. Using this section, you can:
|
| 5. | Click on this icon to view the Billing section. Using this section, you can:
|
| 6. | Click on this icon to view the Statistics section. Using this section, you can:
|
| 7. | Click on this icon to view the Support section. Using this section, you can:
|
| 8. | Click on this icon to access the Documentation website. Using the documentation website, you can:
|
| 9. | The Search Bar appears on every page. Use it to search for anything, from specific subscribers to logging information. To search, enter the search term and press the return key. |
Ground and First Floor
St. Vincent Plaza
319 St. Vincent Street
Glasgow, G2 5LD